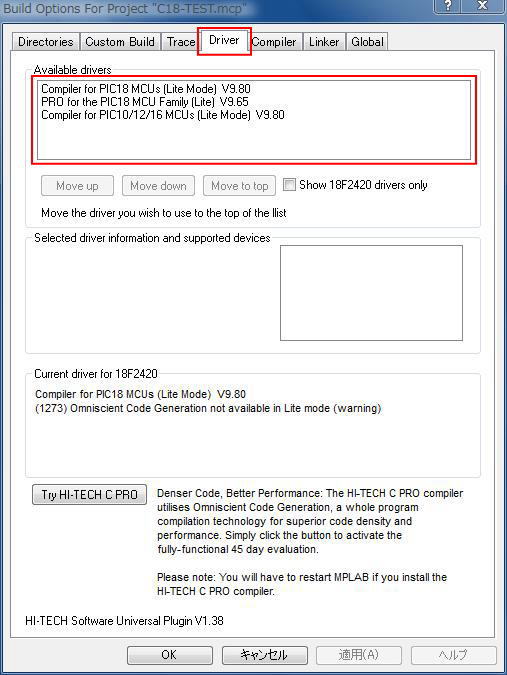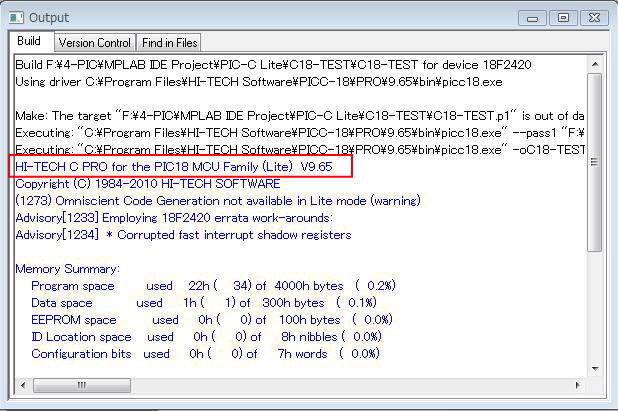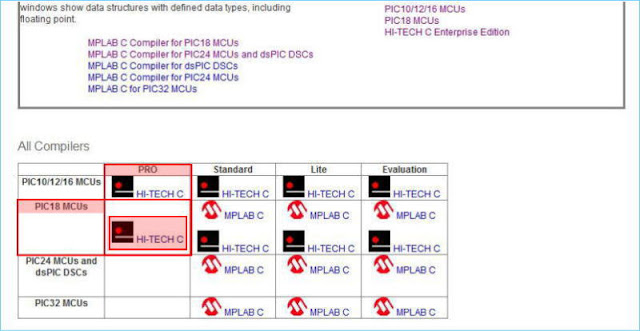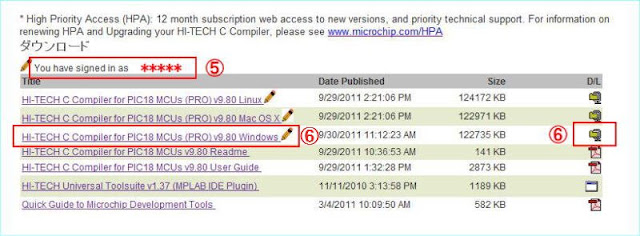普通、旧バージョンを削除してから新しいバージョンをインストールすると思いますが、これに関する記事を探したところ、何処にもありませんでした。
そこで、最新版の HI-TECH C プログラムを、そのままインストールすると、どうなるかを試してみる事にしました。
すると、新旧のプログラムが存在したままインストールされる事が分かりました。これは、一体どう云う事なのかを調べて見ました。
HI-TECH C PIC18 のインストール も参考にして下さい。
すると、新旧のプログラムが存在したままインストールされる事が分かりました。これは、一体どう云う事なのかを調べて見ました。
HI-TECH C PIC18 のインストール も参考にして下さい。
MPLAB IDE を起動して、各項目を調べてみると、分かりました。!
新旧のバージョンを切り替えてコンパイラー・プログラムを動作させる方法が有ります。
従って、旧バージョンを削除する必要が無いのです。
又、最新版をインストールすると、優先的に使用される様になります。
コンパイラー・プログラムにバグがあって信頼性が低い場合、この時は、旧バージョンを使うしか有りません。
この様な時に、バージョンの切り替えが必要になって来ます。
[ 切り替え方 ]
まず、作成済みのプロジェクトを開きます。
( PIC18F2420 を使用しています。 従って、PIC18 を例題にして話を進めます。)
( PIC18F2420 を使用しています。 従って、PIC18 を例題にして話を進めます。)
一旦、ウインドウを閉じて、コンパイルします。
コンパイルした結果を見て下さい。
赤枠の中に "HI-TECH C" プログラムのバージョンが表示されています。
又、先ほどのウインドウを開きます。
次に、旧バージョンに切り替えてみます。
次に、 ”Move up” 又は、"Move to top" ボタンを押して移動します。
目的のプログラムが最上段に移動しました。
”適用” ⇒ ”OK” ボタンを押して、このウインドウを閉じます。
次に、コンパイルします。赤枠の中に "HI-TECH C" プログラムのバージョンが表示されています。
旧バージョンでコンパイルされたのが、分かります。
新しいバージョンの方が、プログラム・メモリの消費が少ないようです?・・・
新しいバージョンの方が、プログラム・メモリの消費が少ないようです?・・・
この様にして、古いバージョンを削除すること無く、最新バージョンをインストールし、混在したままで必要に応じて